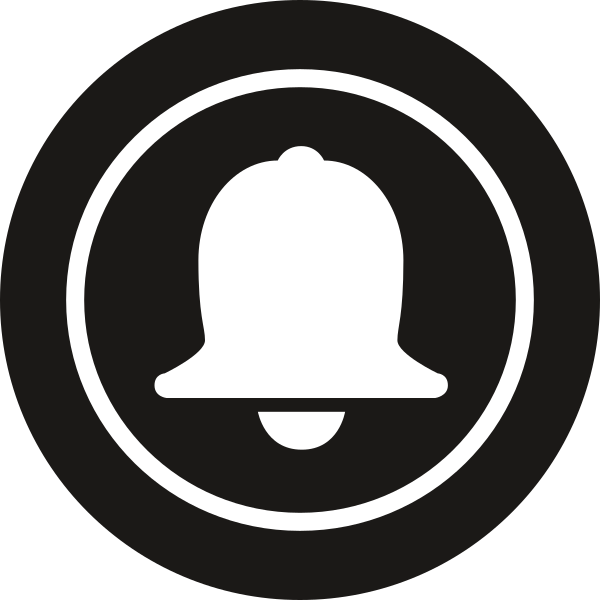|
|
| Модератор форума: Dimitro |
| Форум TrinityCore Установка / Настройка TrinityCore [Мануал]GitHub (Создание, Форк репозитория.) |
| [Мануал]GitHub |
Перед тем как читать этот мануал задумайтесь, нужно ли вам это? 1.Зарегистрировать аккаунт github. 2.Установить git(Скачать). 3.Установить ssh Ключ: Запускаем GitBash.  Пишем в консоли. Code ssh-keygen -t rsa -C "your_email@youremail.com" Где your_email@youremail.com - почтовый ящик на который вы регистрировали github Code $ ssh-keygen -t rsa -C "your_email@youremail.com"Creates a new ssh key using the provided email Generating public/private rsa key pair. Enter file in which to save the key (/Users/your_user_directory/.ssh/id_rsa):<press enter> Жмем enter. Code Enter passphrase (empty for no passphrase):<enter a passphrase> Жмем enter. Code Enter same passphrase again:<enter passphrase again> И еще раз enter. Code Your identification has been saved in /Users/your_user_directory/.ssh/id_rsa. Your public key has been saved in /Users/your_user_directory/.ssh/id_rsa.pub. The key fingerprint is: 01:0f:f4:3b:ca:85:d6:17:a1:7d:f0:68:9d:f0:a2:db user_name@username.com The key's randomart image is: +--[ RSA 2048]----+ | .+ + | | = o O . | | = * * | | o = + | | o S . | | o o = | | o . E | | | | | +-----------------+ Ключ готов. 4.Добавление ключа на GitHub: Ищем наш ключ тут /Users/your_user_directory/.ssh/id_rsa.pub. Открываем с помощью блокнота, копируем весь текст. Заходим на сайт. В верхнем правом углу кликаем “Account Settings” > “SSH Public Keys” > “Add another public key”. Вставляем ваш ключ.  Сохраняем. 5.Настройка информации: Пишем в консоли: Code git config --global user.name "Сюда Пишем Аккаунт Github" Code git config --global user.email "Почтовый ящик" 6. Настройка API Token: Заходим GitHub Жмем “Account Settings” > “Account Admin.”.  Code git config --global github.user username Где username Ник на GitHub. Code git config --global github.token 0123456789yourf0123456789token Где 0123456789yourf0123456789token должен вписан ваш API Token который находится в “Account Settings” > “Account Admin.”. 7. Создание Репозитория: Жмем New Repository.  Вводим название.К примеру trinitycore  Заходим в консоль GitBash. P.S Стандартный путь консоли это диск C:/user/. Для того что бы выбрать путь используем комманду cd: Code cd d:/work/core/ Создаем папку наших исходников командой mkdir: Code mkdir trinitycore Переходим в эту папку: Code cd /trinitycore/ Создаем файлы git: Code git init Создаем Файл Реадми: Code touch README Открываем файл блокнотом и пишем туда что либо. Отправляем изменения в репозиторий GitHub: Code git add README Комментируем: Code git commit -m "Коментарий(Пример:"add README")" Добавляем Ветку Master: Code git remote add origin git@github.com:ВашНИк/НазваниеРепозитория.git Отправляем изменения в удаленный репозиторий GitHub: Code git push origin master Обновляем страницу и радуемся:  8. Форк репозитория на примере тринити: Заходим на GitHub Trinitycore Жмем Fork:  Открываем GitBash и не забываем командой cd выбрать путь куда сохранить репо. Пишем: Code git clone git@github.com:ВашНИК/TrinityCore.git Git чувствителен к регистру если стоит большая буква T либо С значит так и пишем После завершения загрузки переходим в каталог: Code cd TrinityCore и пишем: Code git remote add upstream git://github.com/TrinityCore/TrinityCore.git Code git fetch upstream Для чего? - Для того что бы вы могли добавлять изменения из репо тринити в свой репозиторий. 9. Добавление изменений Офф репо тринити в свой репозиторий: Code git fetch upstream Code git merge upstream/master Добавляем изменения в удаленный репозиторий: Code git push origin master 
|
| |||
| |||