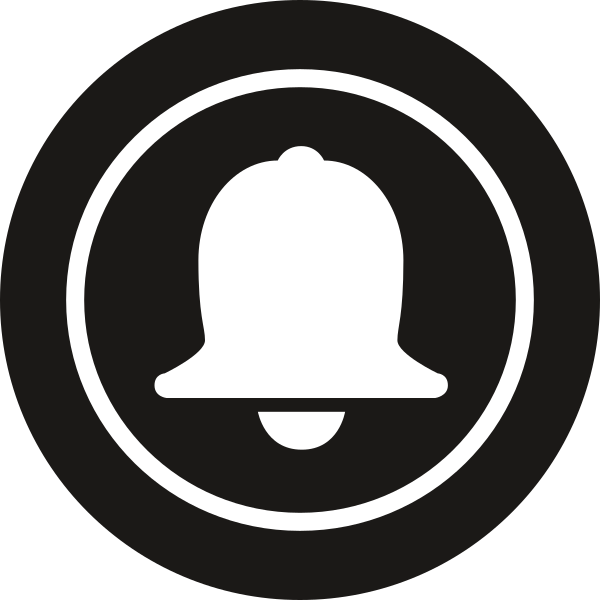|
|
| Модератор форума: Dimitro |
| Форум TrinityCore Установка / Настройка TrinityCore [Мануал] Установка MySQL на Windows и быстрая накатка патчей (Все описано как можно подробнее, вопросы оставляйте в теме) |
| [Мануал] Установка MySQL на Windows и быстрая накатка патчей |
Решил вот написать небольшой мануал по работе с базой данных MySQL для пользователей Windows.
Начнем с того, что у вас уже установленны: Git, Tortoise HG, Microsoft Visual Studio, OpenSSL, Cmake и сразу перейдем к установке и настройке MySQL. Для начала: Quote 1) Не рекомендую ставить MySQL от Denwer, функций там как кот наплакал 2) Если поставили MySQL от Denwer и не хотите морочиться с ручной установкой MySQL, то смело закрывайте тему 3) Если вы не ставили Denwer и решили все же установить MySQL вручную, то продолжаем читать: Установка: Quote 1) Переходим на сайт MySQL и выбираем свою платформу x64 или x86  2) Скачиваем MySQL нажатием на кнопку Download  3) Вы можете пройти регистрацию или же пропустить регистрацию и сразу скачать MySQL, далее вы должны будете выбрать страну откуда вы будете скачивать MySQL 4) Откроется окно установки, принимаем правила и перед вами появится такое вот окошко, выбираем Custom  5) Началась установка  6) После завершения установки, вам будет предложено запустить конфигуратор MySQL  7) Открывается конфигуратор, щелкаем далее до вот этой вот страницы. На ней нажимаем Detailed Configuration  8) Выбираем Developer Machine  9) Выбираем Multifunctional Database  10) После завершения установки, вам будет предложено запустить конфигуратор MySQL [img] http://www.webdevelopersnotes.com/slideshow/install-mysql-windows-7/click-finish.jpg[/img] 11) Выбираем DSS/OLAP  12) Ставим галочку на Strict Mode порт не трогаем  13) Ставим Standart Charset  14) Ставим галочки как на картинке  15) Вводим желаемый пароль для пользователя root два раза  16) Нажимаем Execute и ждем пока установится  17) В меню появится вот такая вот программка - MySQL 5.5 Command Line, это наше все для работы с MySQL на Windows  18) Нам предлагается ввести пароль для входа в базу данных, введи пароль и нажали Enter  19) Попадаем в консоль MySQL  20) Если у вас появилось верхнее окошко из пункта 19, то вы все сделали правильно. Начинаем работу с базами: Quote 1) Ставим Navicat (придется, все таки некоторые операции делать удобнее через него) 2) Создаем в нем базы auth, characters, world 3) После этого переходим в командную строку MySQL 4) Заливать базы Навикатом можно, но это ужасно долго и есть вероятность того, что он зависнет, с консолью таких проблем нет. 5) В консоли для выбора базы, с которой будем работать пишем Code use название_базы; 6) Затем для импорта sql файла в базу пишем Code source X:/file.sql Где X - Буква диска Далее указываем полный путь до sql файла И вот наш ytdb_rev_number.sql импортирован в базу всего за 10 секунд вместо 60+секунд в навикате 7) Самая неприятная часть, накатывание апдейтов из папки updates, в навикате вам придется загружать каждый файл по 1, в строке это можно сделать все сразу 8) Открываем командную строку MySQL, вводим пароль, выбираем базу, затем открываем еще командную строку Windows 9) В командной строке Windows сперва переходим в каталог с сервером в папку updates/world 10) Вводим команду Code copy *.sql название_конечного_файла.sql 11) Затем в папке updates/world появится новый файл с содержимым всех sql файлов в папке world 12) Теперь тем же способом что и раньше мы импортировали базу ytdb, мы импортируем полученный файл Пока только гайд по импорту и сборке файлов в 1 для облегчения импорта, если будут еще вопросы, то пишите и я расскажу 
|
| |||
| |||